【図解】GoogleアナリティクスとSearch Consoleの導入方法

WEBサイトにアクセス解析を導入することで、「どんな人が」「どのページに」「どのくらい訪問しているか」などの情報を見ることができます。
今回は、Gooleが提供しているアクセス解析ツール「Google Analytics」と「Search Console」の導入方法を図解でまとめました。
Google Analyticsのアカウントを作る
まずはGoogle Analyticsのアカウントを作りましょう。
公式サイトから【アカウントを作成】を押して、アカウントを作ります
Google Analyticsのアカウント作成ページはこちら

メールアドレスを入力し【次へ】進みます
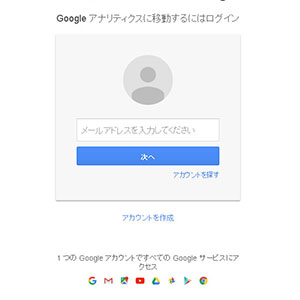
パスワードを入力し【次へ】進みます
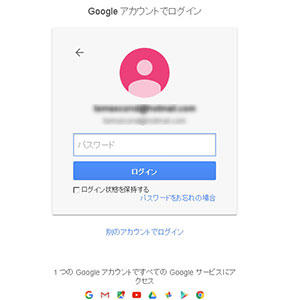
初めてアナリティクスを使う時は、この画面がでるようですので【お申し込み】を押してください
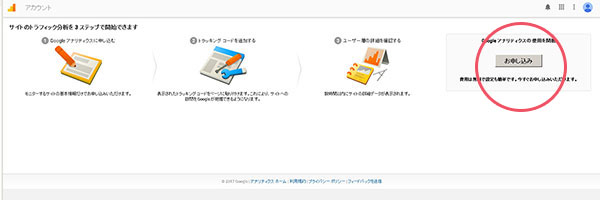
これで、新規アカウントを作成する準備ができました。
次の画面でアカウント情報を入力していきます。
ウェブサイト名:任意のwebサイト名
ウェブサイトのURL:アナリティクスを設置したいサイトのURL
業種:適当なものを選ぶ
レポートのタイムゾーン:適当なものを選ぶ
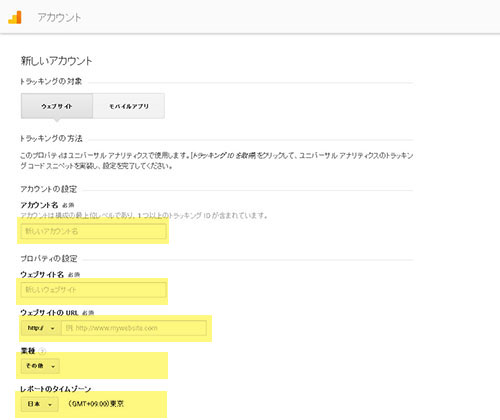
データ共有設定:4つのチェックボックスすべてをチェックする
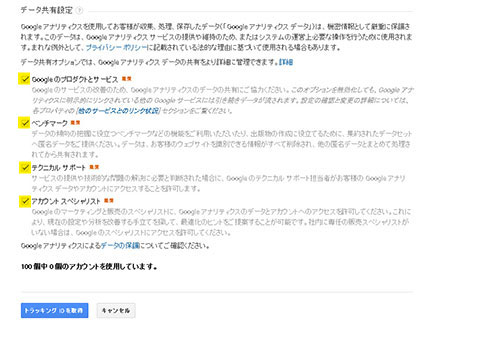
入力できたら【トラッキングIDを取得】を押してください。
利用規約が表示されますので、同意して進んでください。
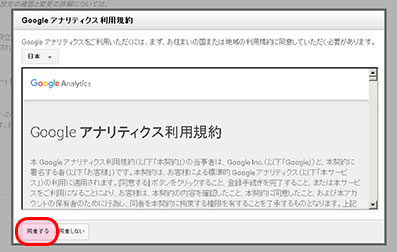
無事、アカウントが作成されました! Google Analyticsの管理画面に移動します。
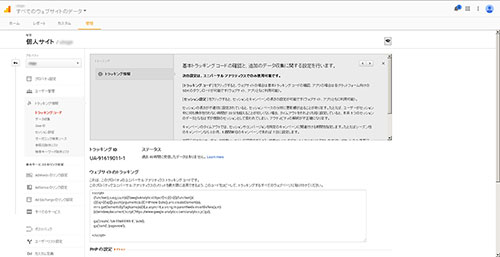
webサイトにトラッキングコードを設置する
Google Analyticsはアカウントを作成しただけではデータ収集はできません。
サイトの全ページにトラッキングコードと呼ばれるjavascriptのコードを設置する必要があります。
トラッキングコードはGoogle Analyticsの管理画面の【管理 → トラッキング情報 → トラッキングコード】に書かれています。
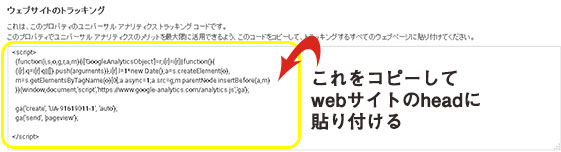
これをコピーして、webサイトのすべてのページの直前に貼り付けます。
うまく設置ができていれば、訪問ユーザーのデータ収集が始まっているので、時間をおいてデータがたまっているか確認しましょう。
Google Search Consoleとの連携
Google Search Consoleは「どんなキーワードで流入があったか」「どのページがクローラーから評価されているか」など、主にSEOで役立つツールです。
SEOは対策してなくても、Google Search Consoleと連携することで、Google Analyticsでは収集できない検索クエリを紐づけれるメリットがあります。
Google Analyticsと連携します
Google Analytics管理画面 → webサイトのプロパティ を開き、一番したにある【Search Consoleを調整】というボタンを押します。
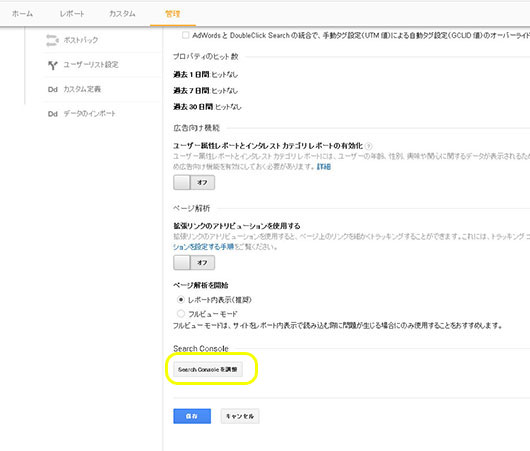
【Search Consoleにサイトを追加】ボタンを押し、アナリティクスにウェブプロパティを追加します。
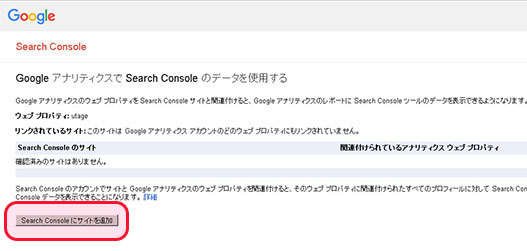
OKを押して進んでください。

Google Search Consoleにwebサイトを追加する
webサイトのURLを入力します。
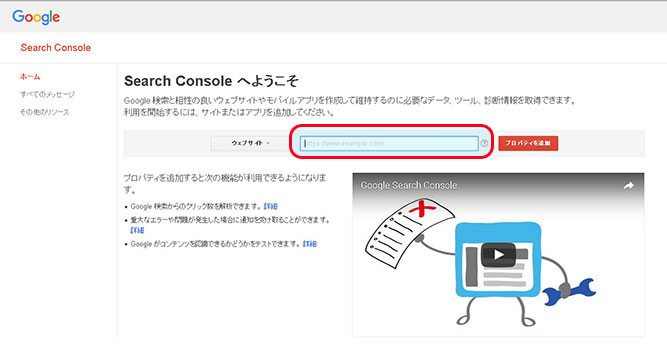
webサイトの所有権の確認
Search Consoleではサイトの所有権の確認として、いくつかの方法から確認作業をする必要があります。
最も手軽でおすすめなのは、「HTMLファイルのアップロード」です。
1~4番の手順通りに、FTPを使ってHTML確認ファイルをサーバーにアップロードしましょう。
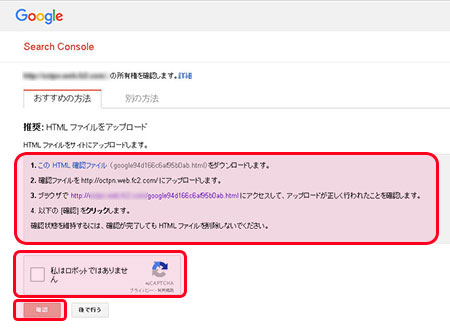
確認ができれば、所有権の確認が完了しました。


